お使いのWindows10,Windows11搭載のPCで「いつの間にか、
経験者のHです。よろしくお願いいたします。
今回の記事を読んでいただくと、
Cドライブに存在する「システムと予約済み」
今回紹介するものはシステムファイルを操作しますので、以降の手順を試す場合は「全て自己責任」でお願いいたします。
まずは、ストレージの現状を確認してみましょう。
スタートメニュー→設定→システム→ストレージ へ
いかがでしょうか?
個人差はあるかと思いますが、「システムと予約済み」がそこそこ容量を使っているのではないでしょうか?
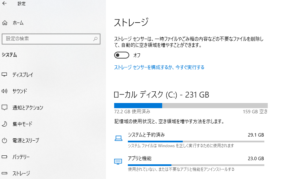
具体的には以下の2点の設定を変更します。
・hiberfil.sys
・pagefile.sys
———【以下、自己責任でお願いいたします。】———
hiberfil.sys:
これを無効にすると、
普段、パソコンのスリープモードを使用しない場合は、
【スリープモードを無効にする方法】
1.[スタート] メニューまたは [スタート] 画面を開きます。
2.cmd を検索します。 検索結果の一覧で、[コマンド プロンプト] を右クリックし、[管理者として実行] をクリックします。
3.コマンド プロンプトに 「powercfg.exe /hibernate off」 と入力し、Enter キーを押します。
4.「exit」と入力し、Enter キーを押して、[コマンド プロンプト] ウィンドウを閉じます。
念のため、有効にする方法も記載しておきます。
【スリープモードを有効にする方法】
1.[スタート] メニューまたは [スタート] 画面を開きます。
2.cmd を検索します。 検索結果の一覧で、[コマンド プロンプト] を右クリックし、[管理者として実行] をクリックします。
3.コマンド プロンプトに 「powercfg.exe /hibernate on」 と入力し、Enter キーを押します。
4.「exit」と入力し、Enter キーを押して、[コマンド プロンプト] ウィンドウを閉じます。
hiberfil.sysについては、以上です。
■■■■■■■■■■■■■■■■■■■■■■■■■■
続きまして、pagefile.sysです。
pagefile.sys:仮想メモリに関わるファイルです。
他のドライブに移動や容量を縮小することできます。※削除もできますが、今回は割愛
【pagefile.sysを他のドライブに移動する方法】
※Cドライブ以外のドライブがある場合のみ可能です
1.「スタートボタン」を右クリックして「システム」
2.右ペインの「関連設定」内にある「システムの詳細設定」
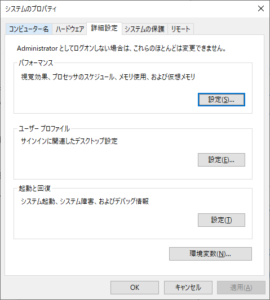
3.パフォーマンス内の「設定」をクリックします。
4.「詳細設定」タブを開いて、仮想メモリ内の「変更」
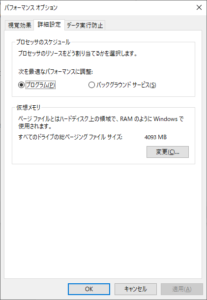
5.「
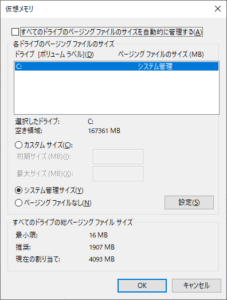
6.ドライブの一覧で「システムドライブ(C:)」を選択し、「
7.ドライブの一覧で「ページングファイルの移動先のドライブ(D:
8.「OK」をクリックして設定を保存します。
9.PCを再起動すると、Pagefile.
【pagefile.sysを容量を縮小する方法】
——————————
1.「スタートボタン」を右クリックして「システム」
2.右ペインの「関連設定」内にある「システムの詳細設定」
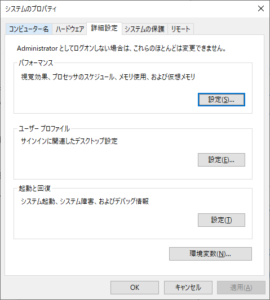
3.パフォーマンス内の「設定」をクリックします。
4.「詳細設定」タブを開いて、仮想メモリ内の「変更」
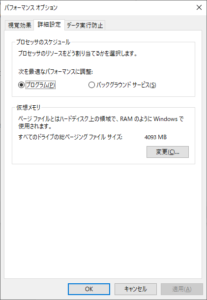
5.仮想メモリ内の「変更」をクリックします。
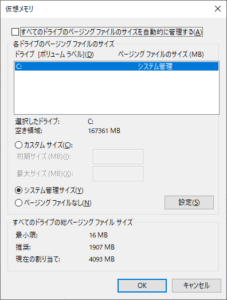
6.「
7.ドライブの一覧で「システムドライブ(C:)」を選択し、「
8.「現在の割り当て」に記載してある数値を参考に、「初期サイズ」
9.推奨のMBを参考にして、「初期サイズ」と「
10.最後にPCを再起動して完了です。
※今回、紹介したものは、試す場合はくれぐれも自己責任でお願いします。
